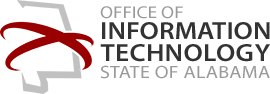Office 365 Access
If you have not previously set up multifactor authentication, please go to the MFA section and set it up first.
Please note that your agency may not permit the use of cloud storage solutions such as OneDrive and Teams due to regulatory requirements. Check with your IT administrator if you do not know whether this is permitted.
- Once you have MFA set up, use your web browser to navigate to https://portal.office365.com.
- Log in with your State email and password.
- After logging in successfully, you will be taken to a dashboard where you can access Office 365 applications. 4. If you prefer to install the Office suite on your computer as opposed to running them through the web interface, there is a button labeled “Install Office” which will let you install it to your Mac or PC. You can install Office on up to 5 PCs or Macs, 5 tablets, and 5 smartphones.
It may seem very convenient to transport your files on a portable storage device (like a USB drive) to wherever you are working, but doing so exposes those files to greater risk of compromise or loss. Standard 660S1: User Rules of Behavior explains risks and requirements of portable storage devices. Instead of taking your files with you, use an approved cloud storage solution, such as Microsoft OneDrive or SharePoint. These applications are available on most Office 365 subscriptions.
Prior to using any other cloud storage service, refer to Policy 560: Cloud Storage Services and its related security standards. Please note that your agency may not permit the use of cloud storage solutions such as OneDrive and SharePoint due to regulatory requirements. Check with your IT administrator if you do not know whether this is permitted.
Email Access
On your mobile device, go to your respective app store and download the Microsoft Outlook app:
- Apple App Store: https://apps.apple.com/us/app/microsoft-outlook/id951937596
- Google Play Store: https://play.google.com/store/apps/details?id=com.microsoft.office.outlook
Log in to the app using your email credentials. Once you have completed the steps in the app, you may also use other Microsoft Office 365 apps on your device, such as OneDrive, Word, Excel, etc.
To encrypt a message:
- Open Microsoft Outlook.
- Click New Email.
- In subject line type “[Encrypt]”
- This is not case sensitive. The square brackets [ ] surrounding the word [Encrypt] must be utilized in the subject line to trigger encryption. NOTE: If [Encrypt] is not in subject line email encryption will NOT be enabled. Once [Encrypt] is typed the subject line, finish typing subject of email.
Complete typing message as normal and click send.
To open an encrypted message:
The message will be delivered to the recipient’s email as normal. If the recipient uses a Microsoft Outlook application, then they can use the “Sign in” option and login with their credentials (username/password) to view the email. For non-Microsoft accounts, the user can use the “One-Time Passcode” option. Gmail recipients can use “Sign in with Google” or “Sign in with a one-time passcode” option.
To open an encrypted message on a mobile device:
The procedures for opening encrypted messages on a mobile device are same as stated for desktop systems.
Further information on viewing encrypted message can be obtained by clicking on links below
View encrypted message on iPhone or iPad | View encrypted message on Android device